开发前准备
更新时间:2018-11-19 08:55:42
一、创建RGB智能灯设备模型
从项目控制台左侧的设备菜单项里找到“设备模型定义”,点击进入并点击“新增一个设备模型”:
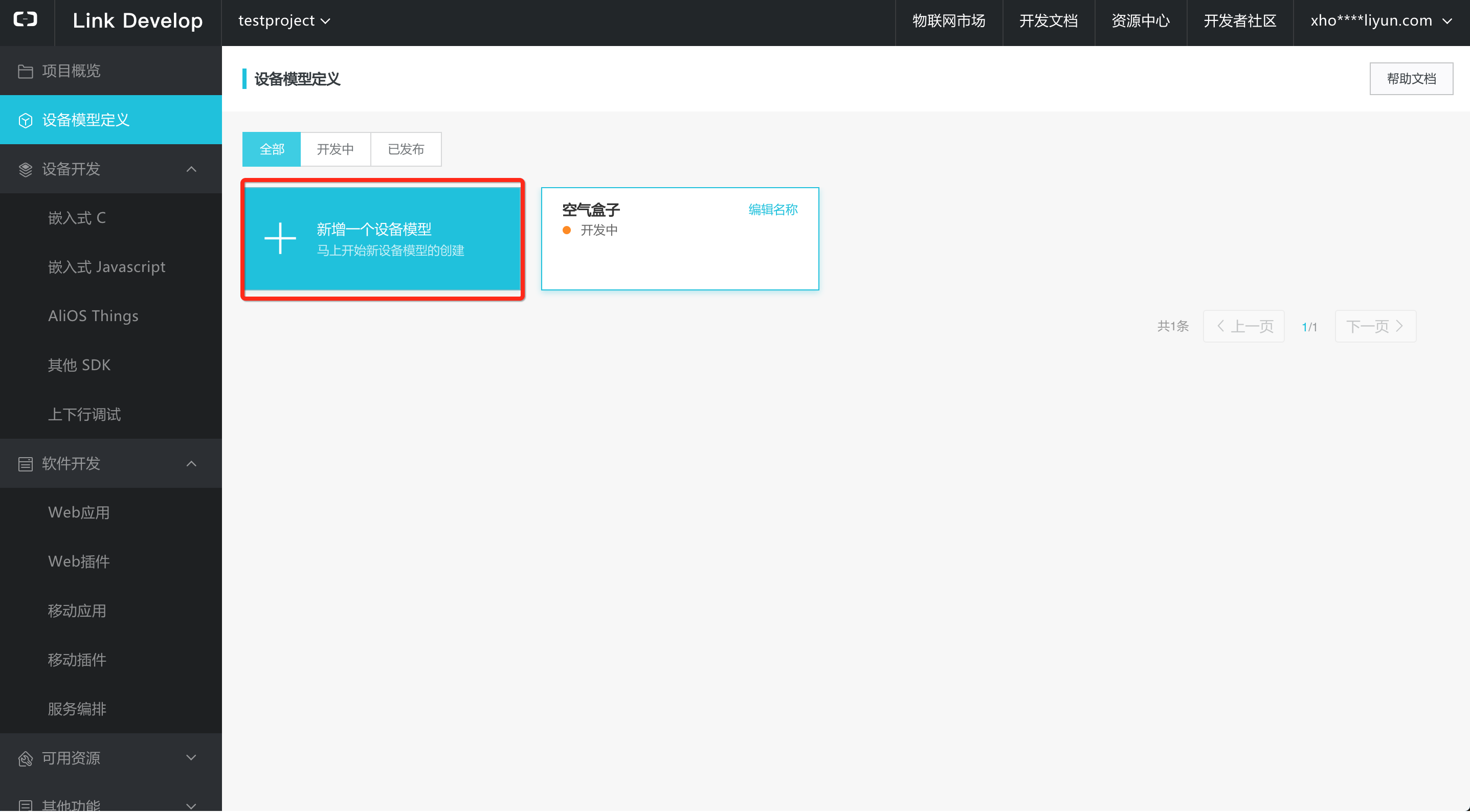
按下图填写表单,所属分类选择“智能生活/电工照明/灯”,节点类型选择“设备”,通讯网络选择“Wi-Fi”,数据格式选择“Alink”,然后点“提交”后点击“进入开发”按钮。
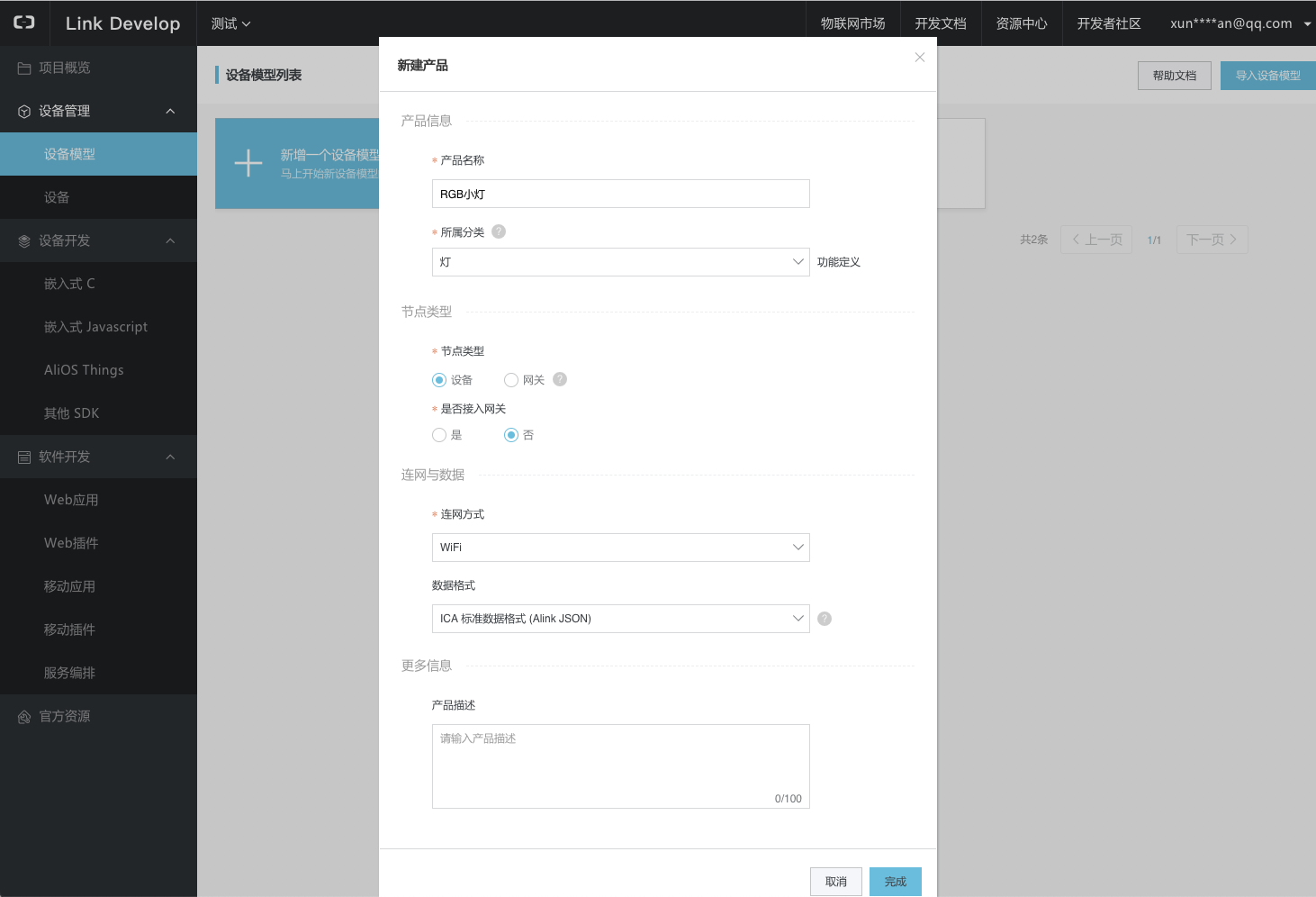
创建好产品后,我们发现产品界面上已经有了故障和主灯开关这两个设备的标准功能定义。产品功能定义使用的是 ICA 联盟 定义的标准产品功能规范,用来描述设备能做什么有什么能力。我们开发的产品原型是 RGB 小灯,所以我们还需要添加一个 RGB 调色的功能定义。

点击标准功能一栏右侧的“新增”按钮。在弹出的“新增可选功能”对话框左侧列表中,找到 RGB 调色功能并单击进行选择,然后点击“确定”。
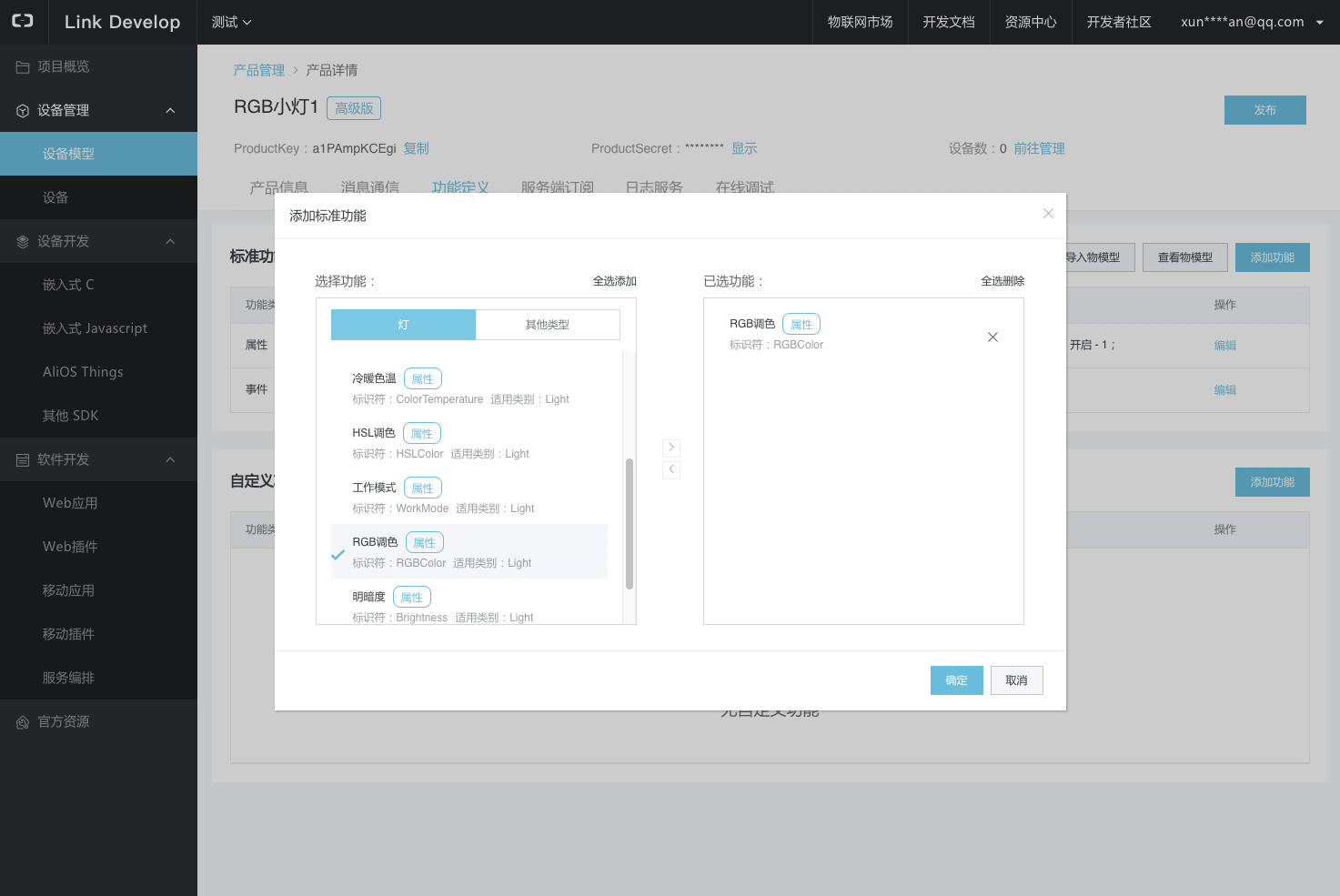
在标准功能定义里就有了 RGB调色的功能属性。
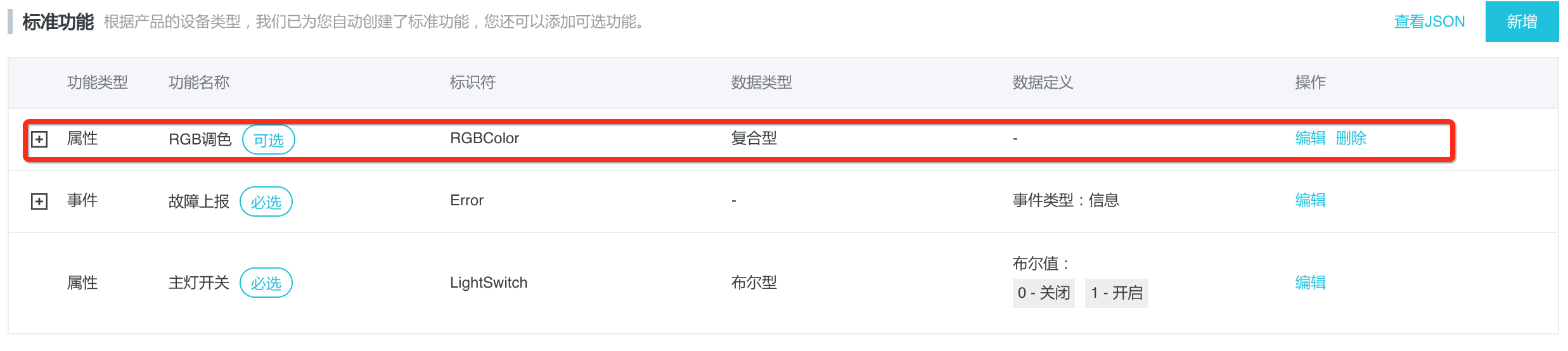
有了开关和 RGB 调色的功能,我们的 RGB 全彩灯产品就定义好了,这台灯有什么功能跟能做什么已经描述清楚了。
产品功能定义好了之后,我们就可以申请测试设备的激活凭证,设备的激活凭证就像设备连接到云端的 id 和密码,设备有了 id 和密码,才能通过云端的身份鉴权连接到云端。
二、创建测试设备
我们从“功能定义”的 Tab 切换到“设备开发”的 Tab。
点击“设备列表”一栏右侧的“新增测试设备”按钮。
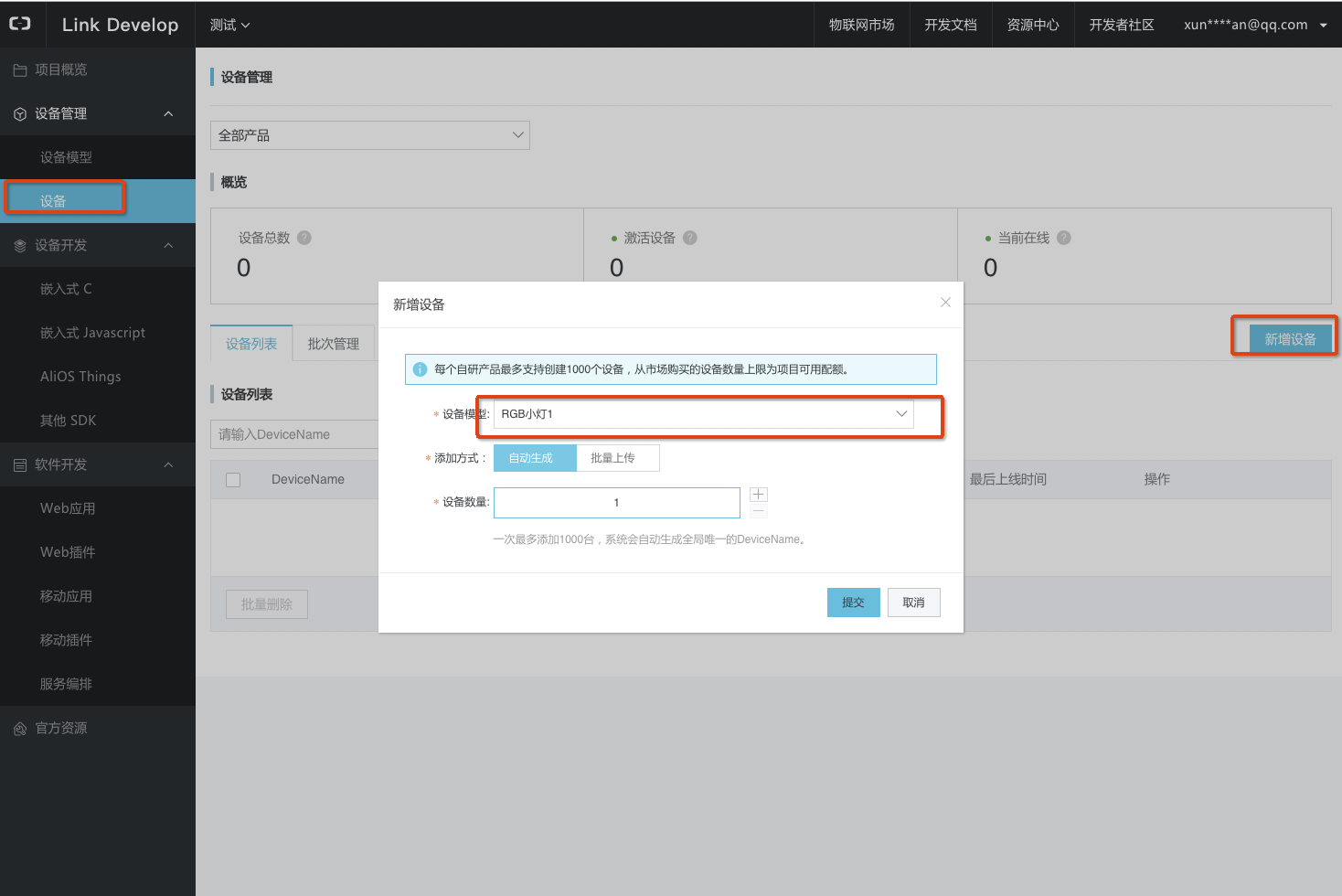
在弹出的“新增测试设备”对话框中直接点击“确定”,我们就可以得到一个测试设备的激活凭证。激活凭证是包括 ProductKey、DeviceName 和 DeviceSecret(注意是 DeviceSercet) 的一个三元组,用来进行设备与云端的连接和激活,其中 DeviceSecret 是最重要字段,也就是设备的密码,需要妥善保存。
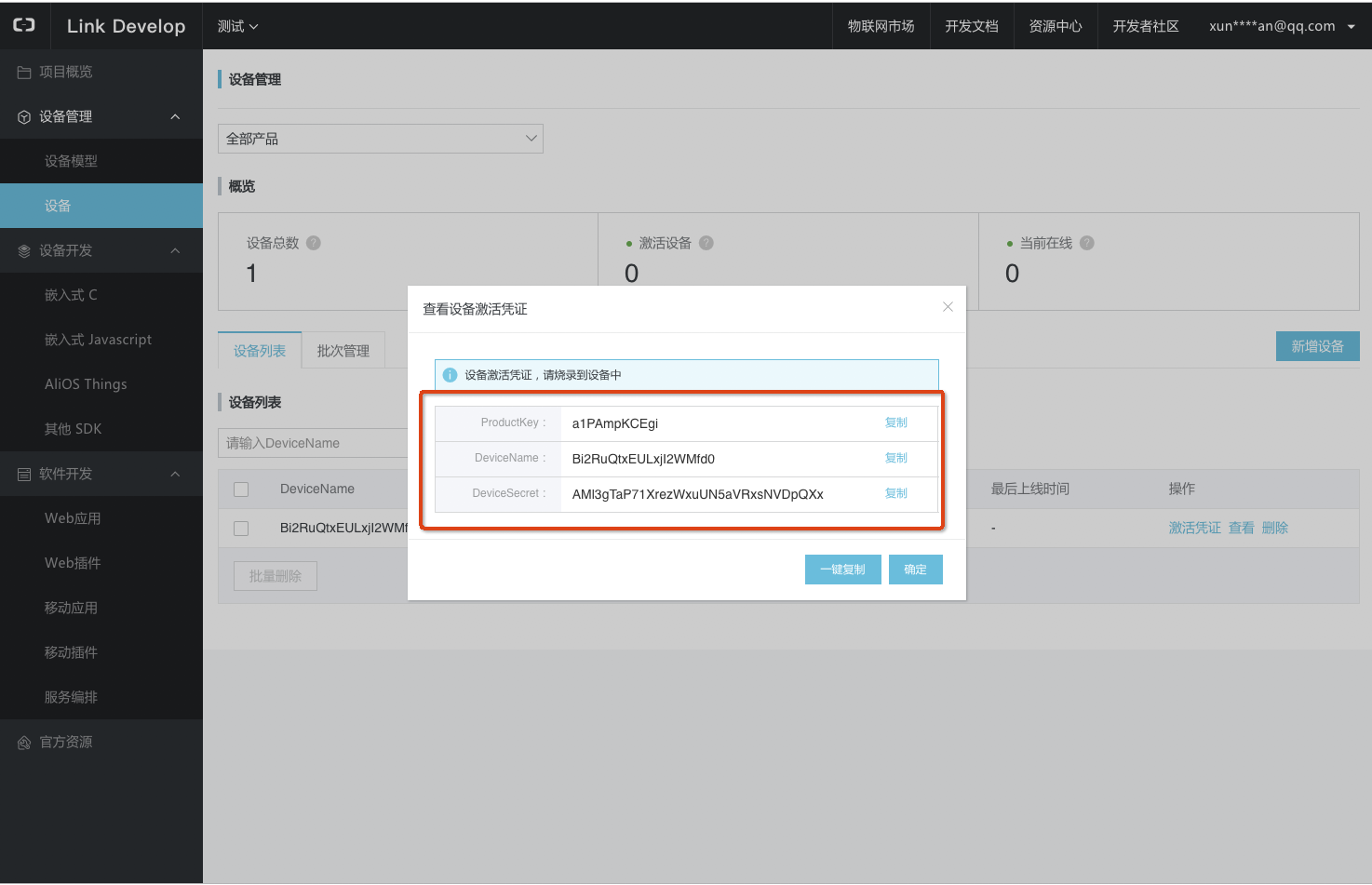
这时候看看设备列表当中已经有了一个未激活的设备:

下一步我们要使用创建的设备激活凭证将设备连接到云端进行激活。